
OBS studio를 다운받았으면 방송을 해봐야겠죠?
방송을 하려면 트위치 방송 세팅을 할때가 되었습니다
일단 이 포스팅내용은 "최소한의 세팅으로 방송을 켜보는것"을 알려드릴 예정입니다
(첫술부터 배부를순 없고 저도 초보 스트리머이기 때문)
추후에 계속 심화(?)과정으로 넘어가면되니까요
지금 알려드리는 내용은 절대적인 정답을 가르쳐주는것이 아니고
방송을 준비하는 분들께 도움을 주기위한 포스팅입니다
PC환경이나 여러변수에 의해서 포스팅 내용과 차이가 있을수 있습니다
3가지 스탭으로 나누어 진행하겠습니다
(양이 생각보다 많아서 넘나 복잡;)
1.OBS 완전 기초 설정
2.OBS 송출화면 세팅
3.트위치 채널 대시보드세팅하기
1.OBS 완전 기초 설정
일단 OBS studio를 실행해줍니다
(글 작성의 편의를 위해 이후부터 OBS라고 명명하겠습니다)
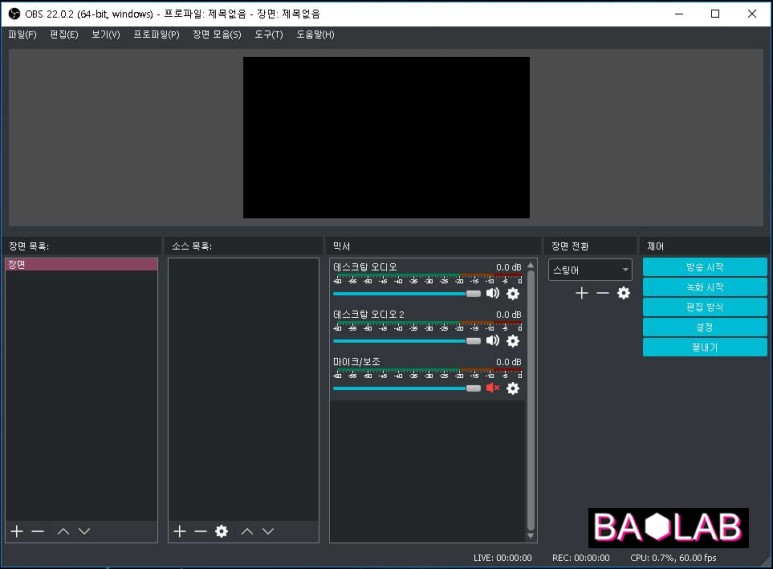
처음에 보시기에는 좀 생소한 인터페이스로 구성이되있습니다만 천천히 진행해보겠습니다
일단 설정을 잡아보자구요
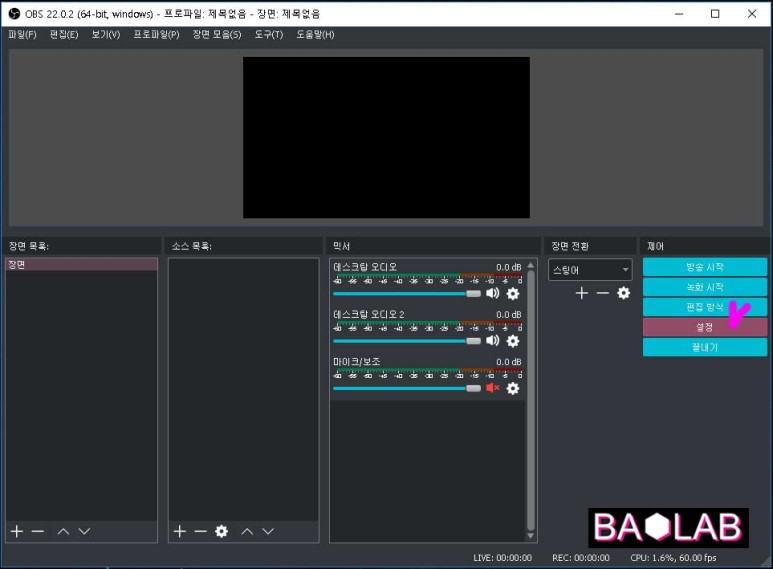
우측 중단 버튼 메뉴중 "설정"버튼을 눌러주세요
설정팝업창이 뜨는데 살살 세팅해 보겠습니다

일반탭
언어는 뭐 한국어 OK
테마는 본인 취향대로 골라주시면 됩니다
OBS프로그램의 인터페이스의 색깔들을 바꿔주는데
저는 Rachni 테마를 사용했습니다 좀어두워서 눈이 편해가지공
출력탭 "방송을 중단할 때 확인 대화상자표시" 활성화 체크를 대부분 추천하시더라구요
나중에 잘못 버튼을 눌러서 송출이 바로 중단되는것을 막기위한 옵션
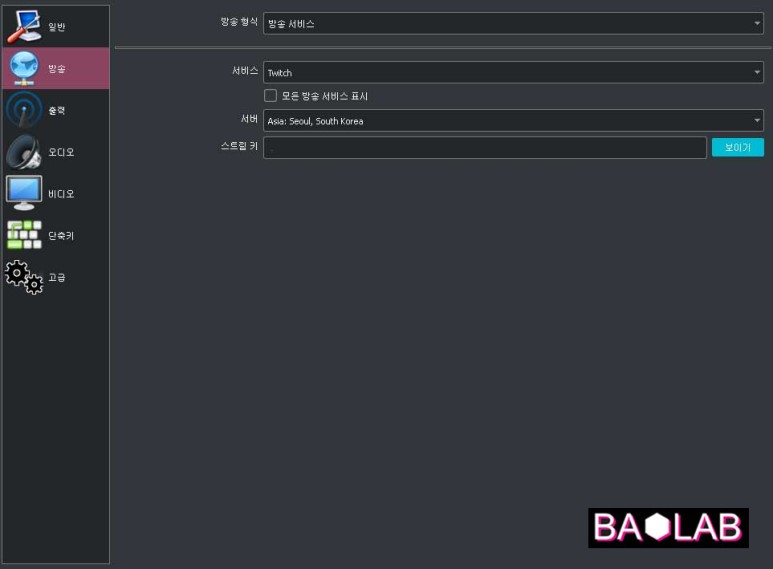
방송탭
여기가 중요합니다
서비스
Twitch로 세팅 (당연히 트위치 플랫폼으로 사용할것이므로)
서버
제발 한국인이라면 Asia : Seoul, South korea 합시다 < (해외시청자가 많다면 자동이 낫다고 하더군요)
★스트림키★
제일 중요한 스트림키를 넣어줘야됩니다
스트림키란? 자기자신의 방송을 송출하기위한 회선코드입니다
스트림키는 트위치 사이트에서 볼수가있는데요
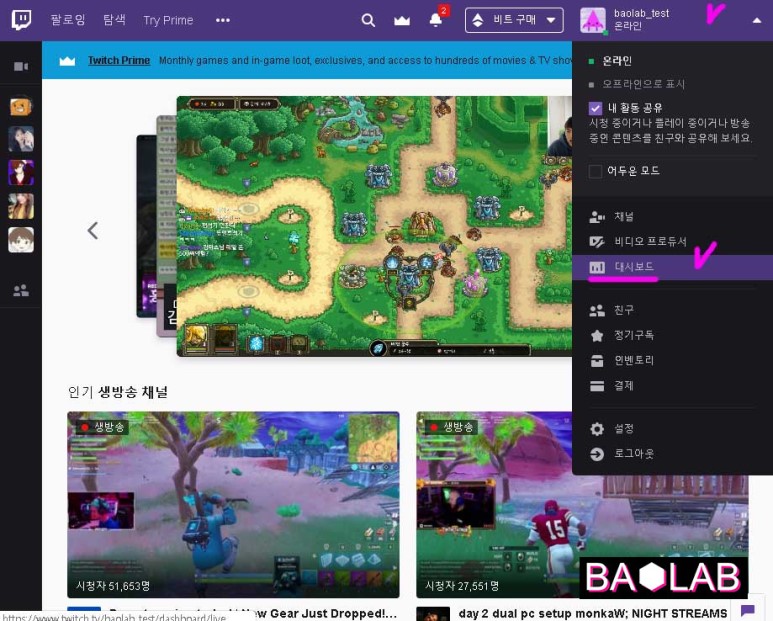
트위치 사이트에 접속
우측상단 회원정보탭에서 "대시보드" 클릭
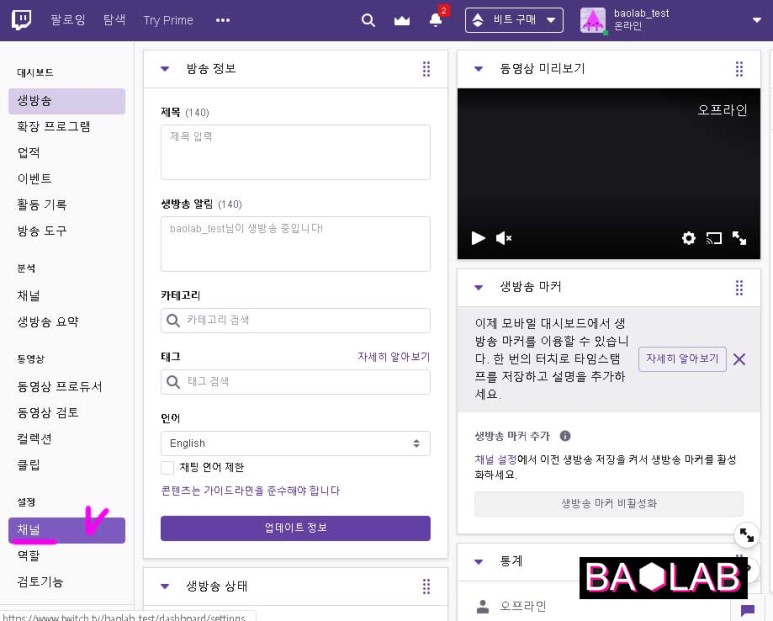
왼쪽 메뉴중 설정란에 "채널"클릭
*위에 분석란의 채널아닙니다
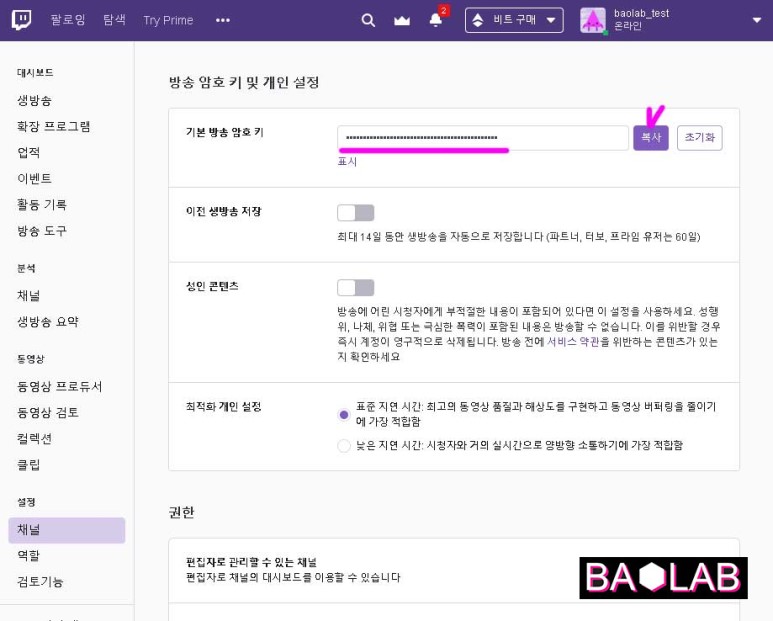
기본 방송 암호 키란에 점들로 블라인더 처리가 되어있는 방송키를 볼수 있습니다
기입란 밑에 표시버튼을 누르면 볼수도 있는데 별 상관없으므로 당당하게 기입란 옆 "복사"버튼을 클릭
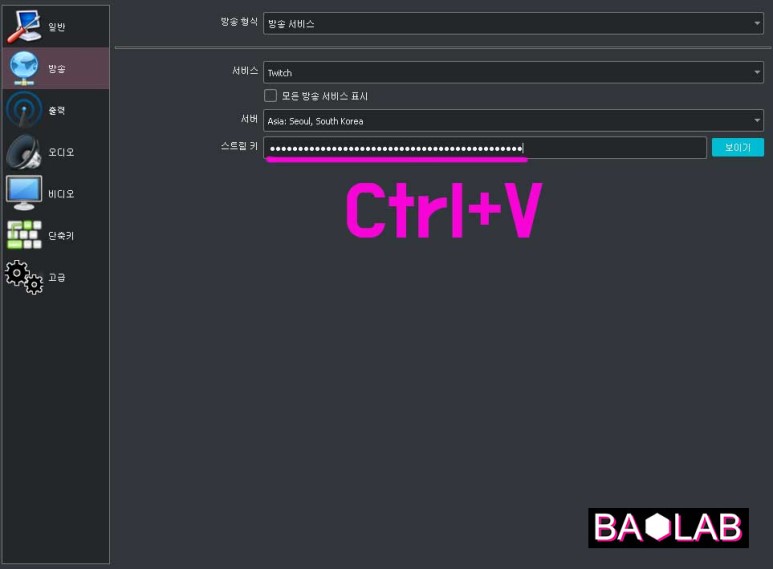
다시 OBS로 넘어와서 스트림키란에 Ctrl + V 붙여넣기로 넣어주면 끝
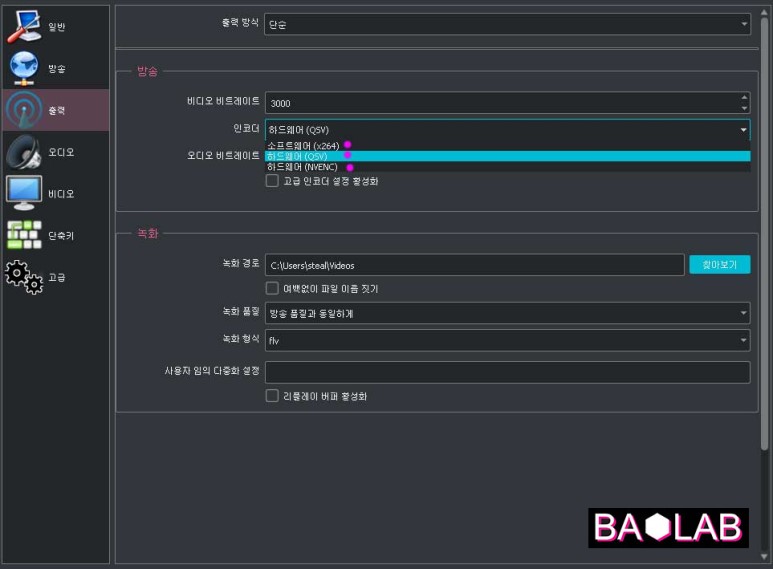
3가지 인코더중 선택
출력탭
아 여기가 정말정말 변수가 많고 설명 드릴께 많은데... 고급설정에 대해서는 나중에 따로 포스팅 하겠습니다
일단 기본적으로는 출력방식이 "단순"으로 세팅되있을때 기준으로
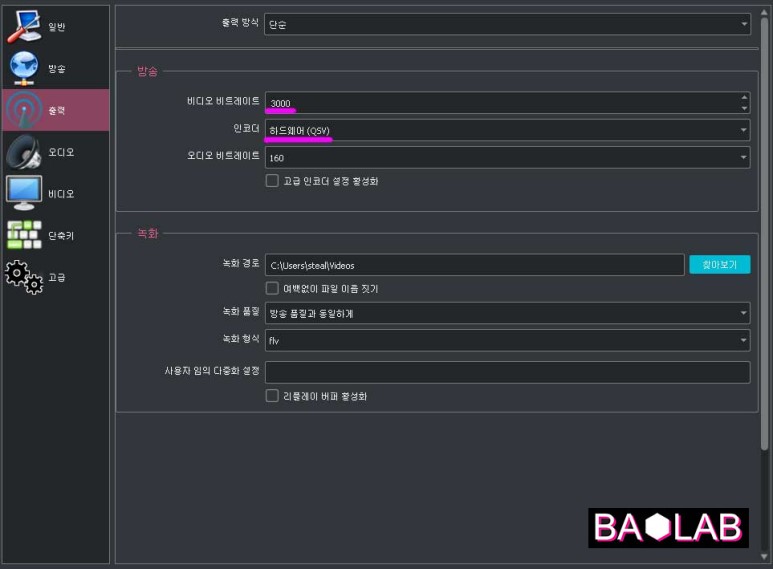
비디오 비트레이트
화질을 결정하는 옵션입니다만 숫자를 크게 넣으면 송출 화질은 올라가지만 본인PC의 부하와 시청자 입장에서 어마무시하게 버퍼가 걸릴것이므로 적당선을 찾아야합니다
일단 3000으로 ㄱㄱ
인코더
소프트웨어(x264)로 기본세팅인데
짧게 설명드리면
소프트웨어(x264)는 CPU한테 방송송출을 위한 연산을 맡기는것이고
하드웨어(QSV)는 컴퓨터의 내장그래픽에게 연산을
지포스그래픽카드사용자의경우
하드웨어(NVENC)는 그래픽카드에게 연산을
라데온그래픽카드는 제가사용을 안해서 명칭을 모르겠는데 이렇게 4가지의 옵션이 있을꺼에요
본인pc에 적합한값을 찾아야하는데
저는 하드웨어(QSV) 퀵싱크로 결정하였습니다
일단은 최소한의 세팅을 일단 추구하기 때문에 나머지는 넘어갑시다
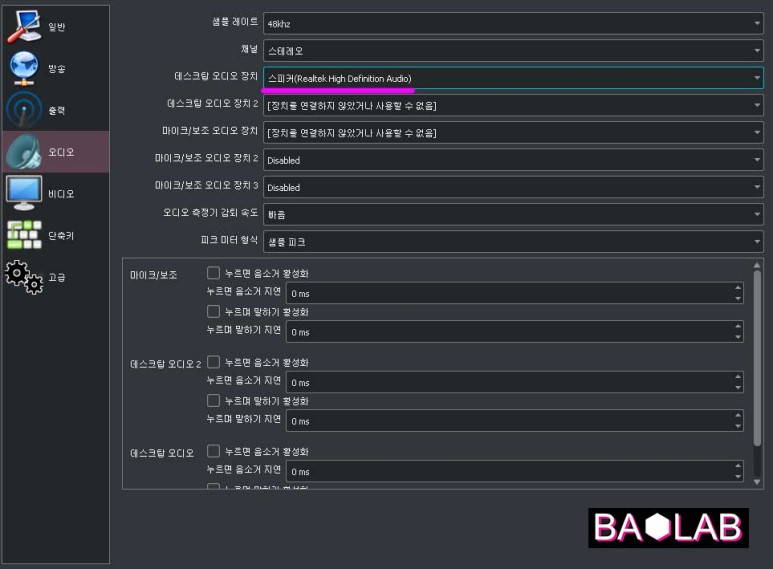
오디오탭
일단 데스크탑 오디오장치만 제대로 찾아주시면 될꺼같습니다
저는 제가듣는소리를 그대로 방송에 내보낼것이기 때문에
스피커(Realteck 블라블라) 선택 < 이름은 각각의 pc환경에따라 다르겠죠
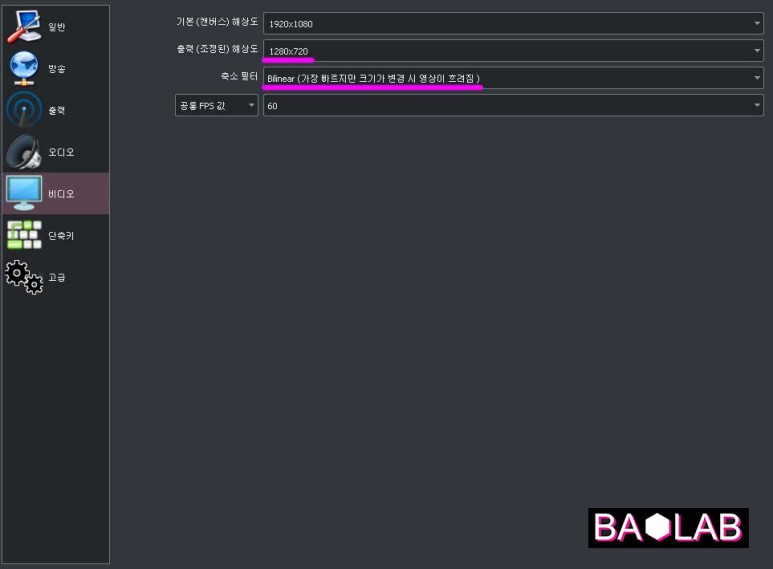
비디오탭
기본해상도는 본인의 모니터 해상도에 맞게 되있을텐데요
처음 방송할때는 풀HD 송출은 여러모로 힘듭니다(PC환경이 아무리 받쳐줘도 트위치의 서버 재원의 차등분배 때문에,,첫술에 배부를순 없는법)
출력(조정된)해상도
1280x720으로 세팅해주세요 나중에 연습해보시고 화질은 올리면되는겁니다
축소필터는 Bilinear(가장 빠르지만 크기가 변경 시 영상이 흐려짐)으로 해주시고요
FPS값은 60fps로 놓겠습니다
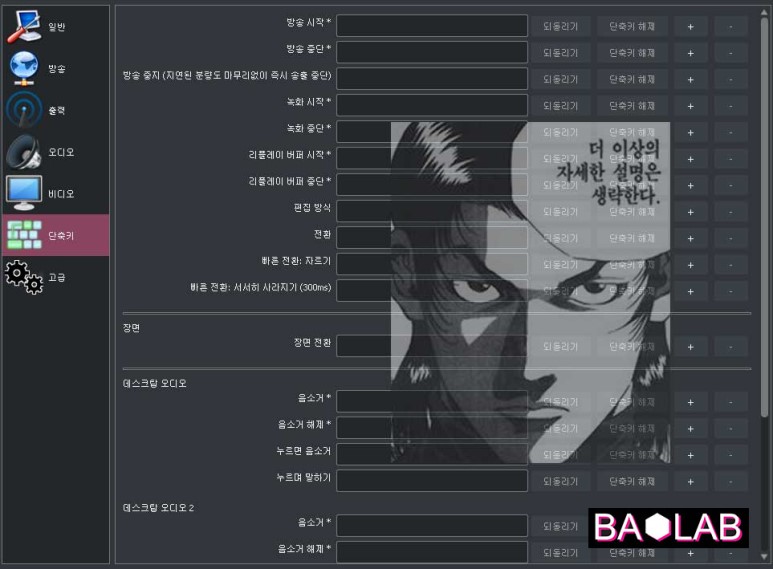
단축키탭
나중에 본인의 세팅에따라 넣어줄께 있다면 넣어주시면되는데
저는 게임같은거하다 잘못눌러서 기능이 실행되어 문제가 생길가봐 사용을 자제하고 있습니다
(아예 사용안하는 것은 아니지만 개인취향인거같긴합니다)

고급탭
다른건 모르겠고 프로세스우선순위를 높음으로 설정해주세요
pc가 방송송출에 좀더 신경을 많이 써줄것입니다
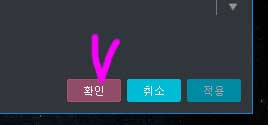
이제 "확인"을 누르면 간략한 방송설정이 다되었습니다
트위치 방송 해봅시다!!

일리단 형님이 아직 준비가 부족하다고 하십니다
네 최대한 간략하게 한다고 하는데 이제 첫번째 스텝이 끝난거에요...
바로 이어서 가보겠습니다
2.OBS 송출화면 세팅
덩그러니 OBS에는 장면목록에 장면이라는 공허만이 감돌고 있을뿐..
지금 그냥 방송시작을 해버리면 검은화면만 방송이될꺼에요
지금은 최소한의 세팅을 추구하고있기때문에 본인의 모니터 화면을 송출해보는걸로 합시다

장면추가를 해보겠습니다
장면은 방송송출에 사용될 소스의 레이아웃을 저장해주는 프리셋이름 인데요
장면목록 하단부에 +추가버튼 클릭
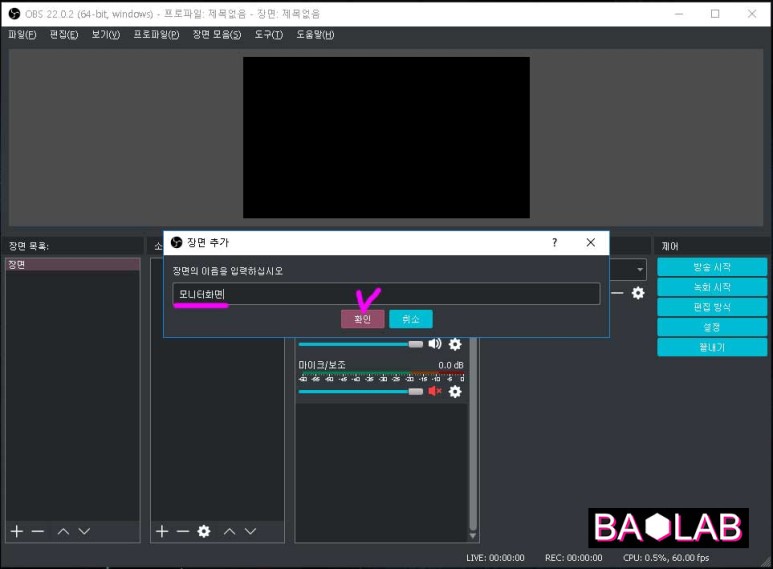
본인이 알아보기쉬운 장면의 이름을 넣어주시면 편할꺼같아요
저는 "모니터화면"이라는 장면을 추가했습니다
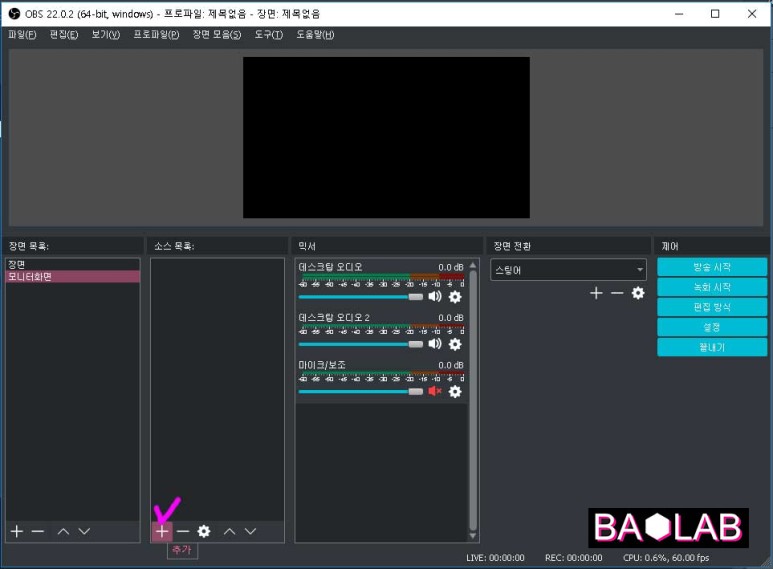
장면 추가를했는데 왜 아직도 검은화면일까요?
껍데기만 있고 내용이 없기 때문에!! 안되는것입니다
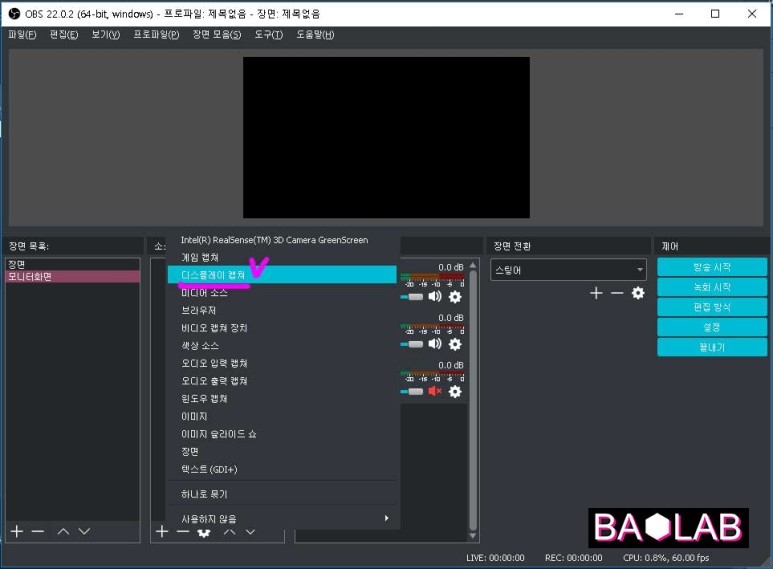
옆에 소스목록 하단에 +추가버튼을 클릭
여기서 디스플레이 캡쳐를 클릭해주세요
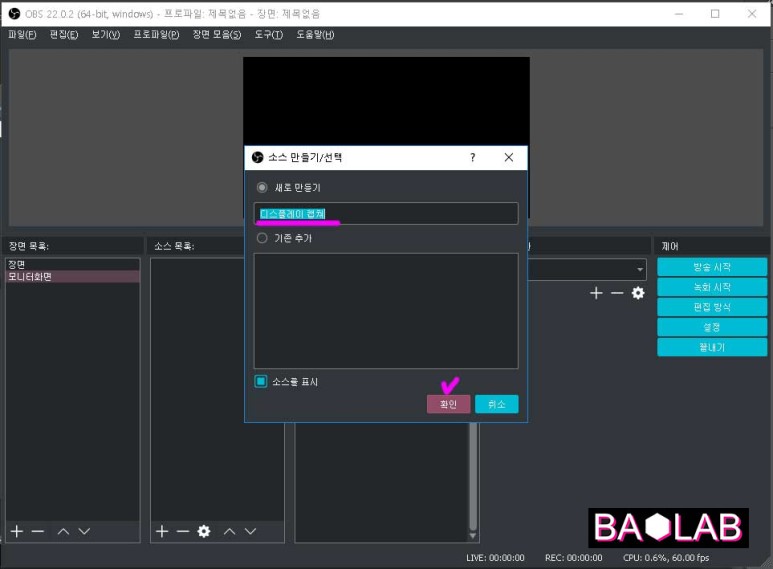
소스목록의 소스도 이름을 원하는데로 지정해줄수 있습니다
저는 이름을 그대로 추가해보겠습니다
"확인"클릭
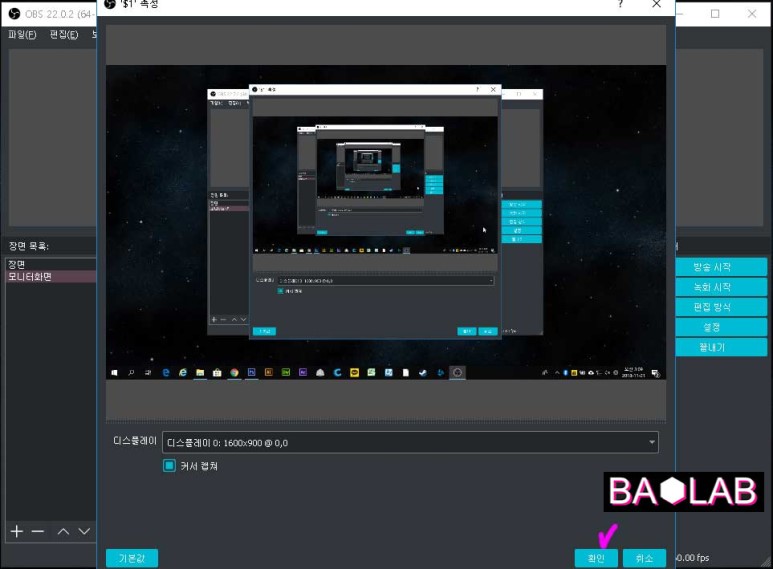
디스플레이소스창의 속성창이 먼저 뜨는데요
더블모니터라면 원하는 모니터를 표시하기위해 디스플레이0이나 1을 정해줘야되지만
지금 이 PC는 원모니터이므로
그냥 "확인"을 눌러줍니다
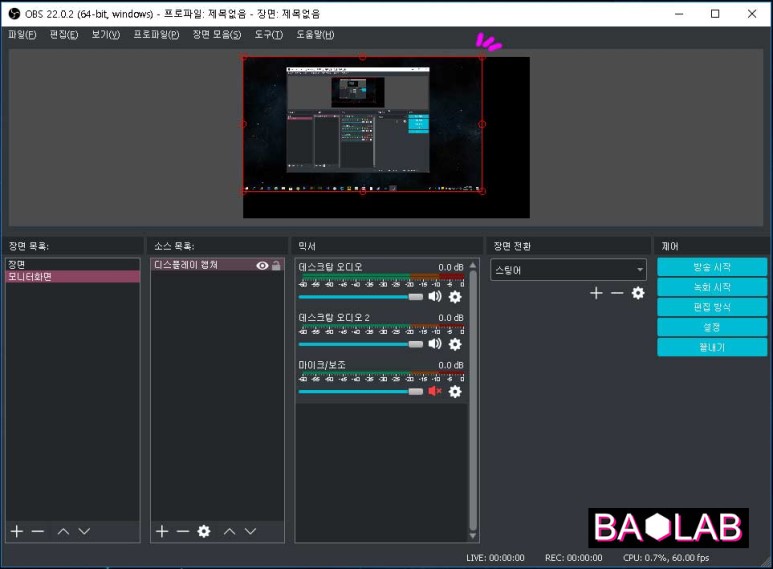
드디어 방송송출 미리보기화면에 모니터화면이 보이고 있어요!!
근데 크기가 조금 안맞아보입니다
모니터소스의 가장자리에 빨간색핸들이 보이는데
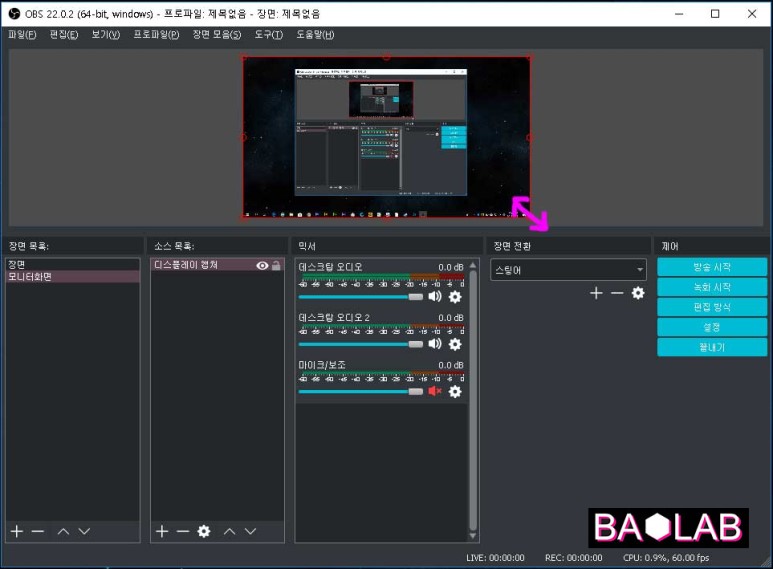
클릭드래그로 모니터크기를 딱 맞추겠습니다
여백은 불-편하니까요
이제 본인의 모니터화면을 송출할수가 있어요!
이거말고도 이것저것 넣을수있지만 일단 처음이니까 이것만 송출한다 생각해봅시다
참고로 제 본계정 OBS세팅은..
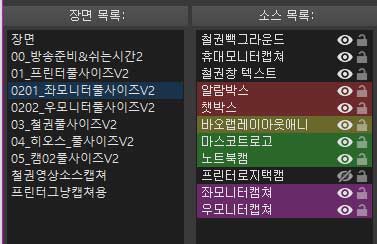
이런식으로 점점점 꾸미다보면 장면과 소스들이 늘어나게될꺼에요
이런세팅들은 추후에 포스팅으로 ㄱㄱ
트위치 방송을 시작해봅시다!!(2트)

아 또 뭐요 왜이렇게 내용이 길이지게 만드는거에요 만년동정 형님...
아 아직 하나 남았다구요?
3.트위치 채널 대시보드 세팅하기
마지막 3번째 스탭 트위치 채널 대시보드 세팅인데요
이세팅은 OBS가 아닌 트위치사이트에서 행하게 됩니다
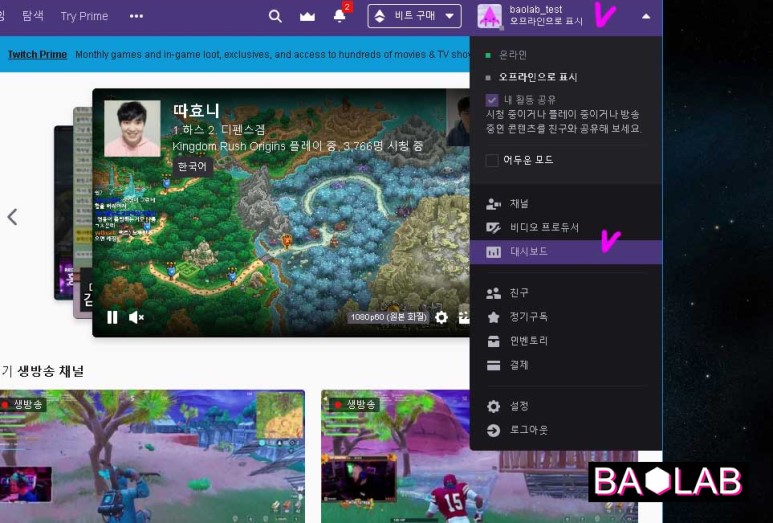
트위치 사이트에서 (로그인상태)
우측상단 회원정보탭 클릭
"대시보드"를 클릭하여 대시보드 탭으로 들어가줍니다
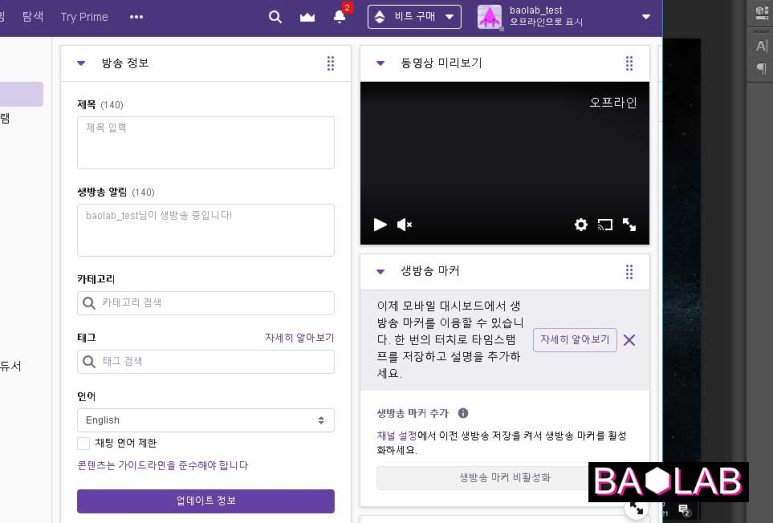
아직 처음이라 아무런 방송정보가 없으니까요
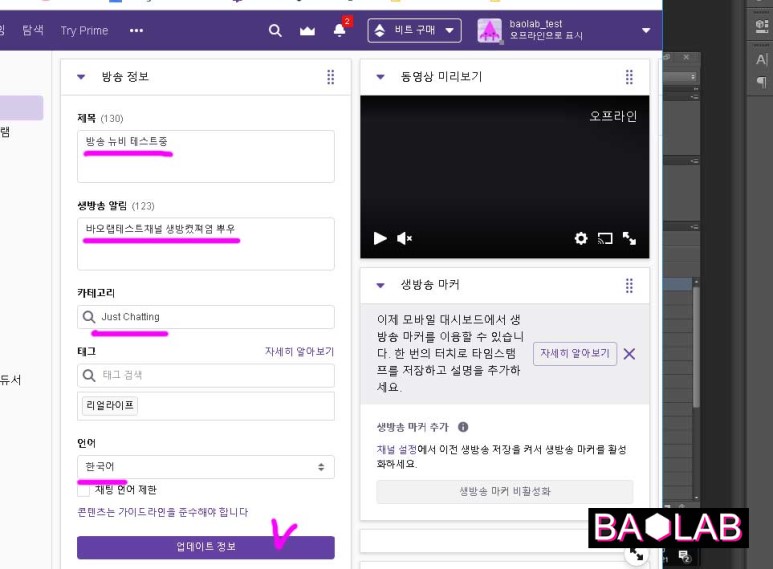
요런식으로 설정해줍니다
제목 : 마음대로
생방송알림 : 마음대로
카테고리 : Just chatting(일상잡담) < 나중에 게임을 플레이할때는 그게임을 카테고리로 골라주시면되구요 별거안할때는 이 카테고리를 추천
태그 : 마음대로 넣어주세요 (안넣어도됨)
언어 : 한국어
"업데이트 정보"를 클릭으로 드디어 설정 끝!
이제 정말로 OBS에서 방송시작 버튼을 눌러 방송을 시작해봅시다!

일리단은 죽었다구!!!

방송시작!!!!!!!!!
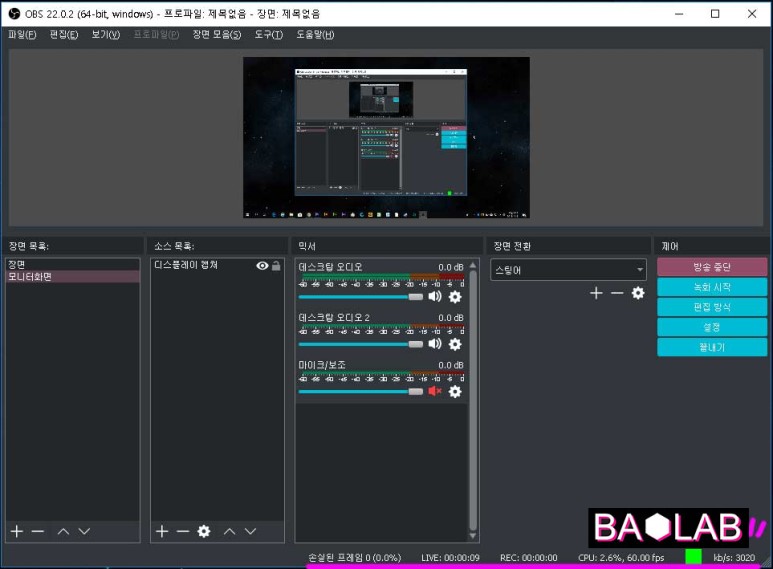
OBS상에서
방송시작버튼이 방송중단 버튼으로 바뀌게되고
하단부에 손실된 프레임, 방송시간, 녹화시간, CPU사용양, 프레임수, 송출 비트레이트양이 표시가됩니다
방송이 이제 되고있어요!
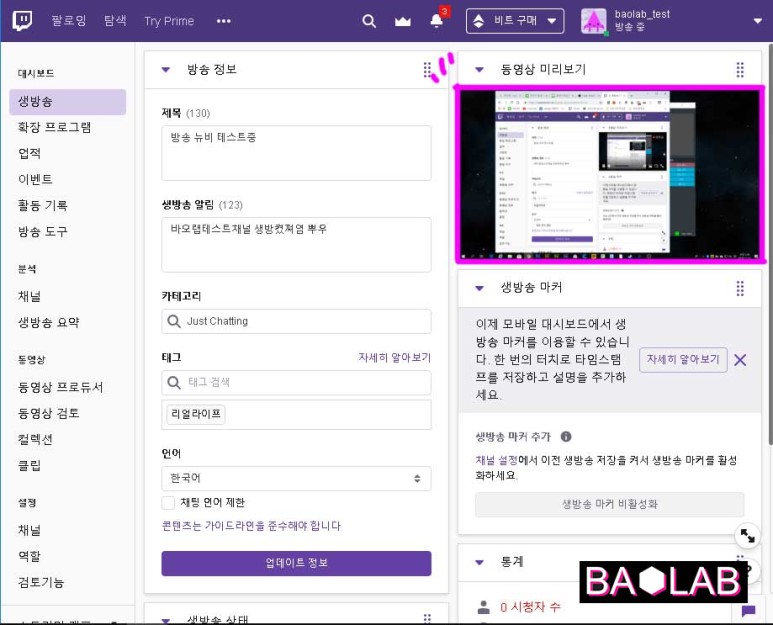
트위치 대시보드에도 확인해보면 방송이 송출중인것을 보실수있구요
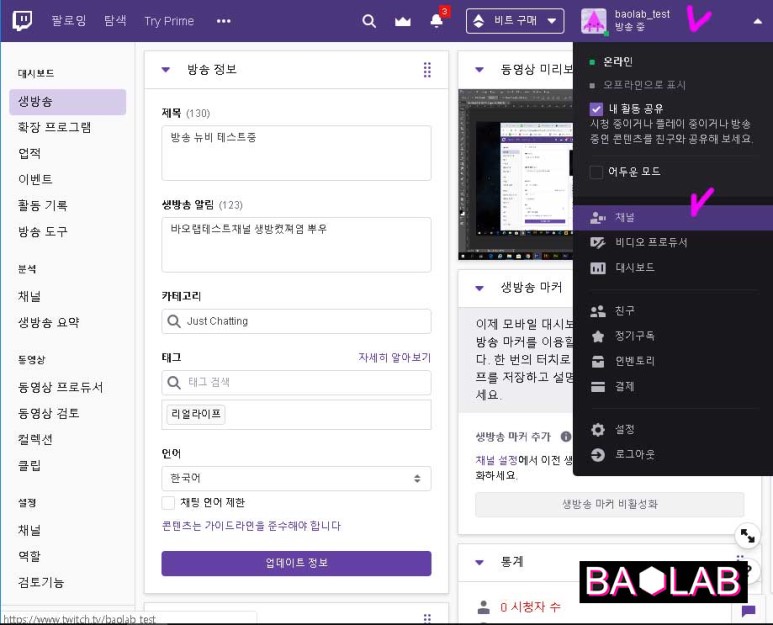
다른시청자들은 어떻게 보일지 궁금하다면
본인 회원정보탭에서 채널로 들어가시거나
주소창에 https://www.twitch.tv/본인의아이디를 적어주시면 됩니다
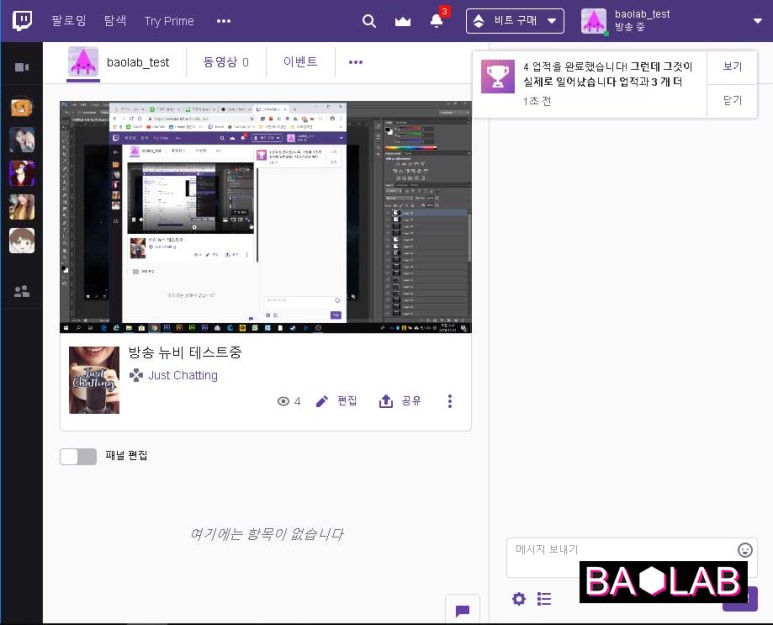
잘 나오고있습니다 우오오오!!
짤막팁)본인이 방송중에 자기방송이나 다른방송을 볼때는 웹상에서 소리를 꺼주세요
무한돌림 메아리로 소리가 들리게됩니다;

당신의 첫방송에 모두들 축하의 박수(그리고 이렇게 긴걸 적고있는 나에게도...)
오메데토
트위치 방송 시작하기별거 없죠?
첫방송이자 테스트 방송으로 이리저리 해보시고
방송을 끄고싶을때는 OBS의 "방송중단"버튼을 눌러 꺼주시면 될꺼같습니다
프로 트수에서 트스트리머로!!진화
이제 고난의 시작입니다.. 사람의 욕심은 끝이없다고 계속 세팅하고 싶어지거든요
자세한 세팅법들은 천천히 올리도록하겠습니다
'정보' 카테고리의 다른 글
| 트위치 다시보기 다운받기 (TwitchLeecher) (0) | 2020.09.08 |
|---|---|
| chatty 채티 프로그램 추가 추천세팅(채팅창 알람, 카테고리 수정 등) (0) | 2020.08.31 |
| chatty 채티 프로그램 기본세팅 (0) | 2020.08.19 |




댓글