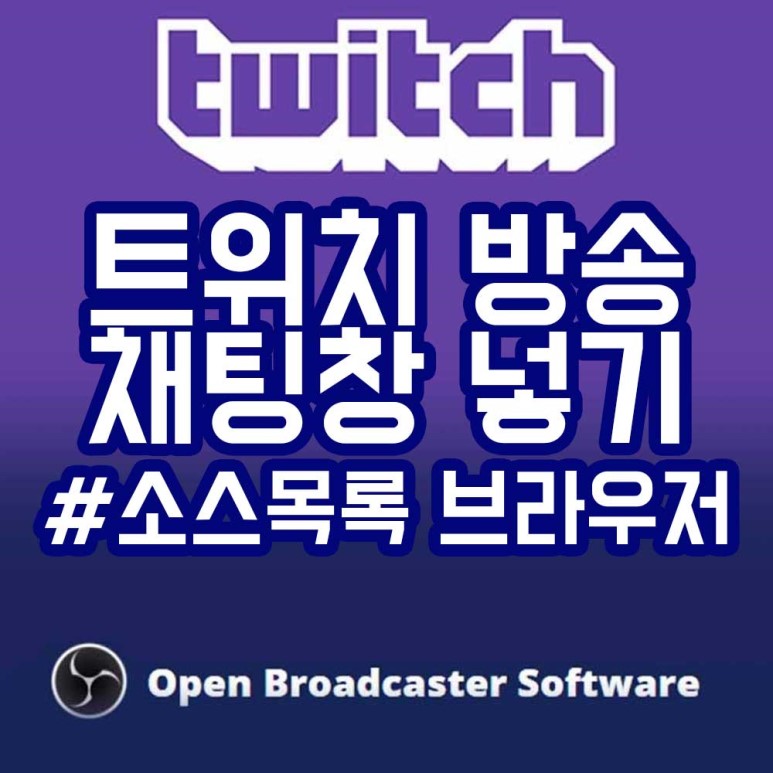
기초적인 방송 송출화면에 게임화면같은 요소를 넣고 나서 뭔가 허전함을 느끼실껍니다
역시 방송에는 시청자들의 채팅방이 화면에 보이는것이 재밌지 않겠습니까?

트위치창 에서 보면 채널화면 옆에 채팅창이 있습니다
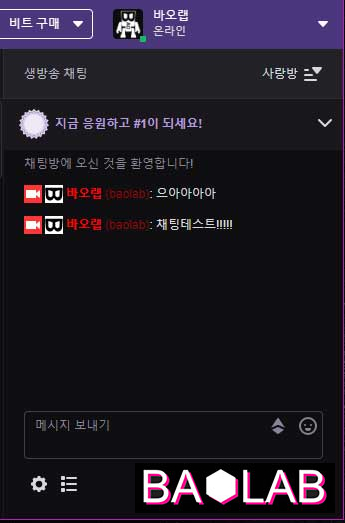
요렇게 채팅을 치면
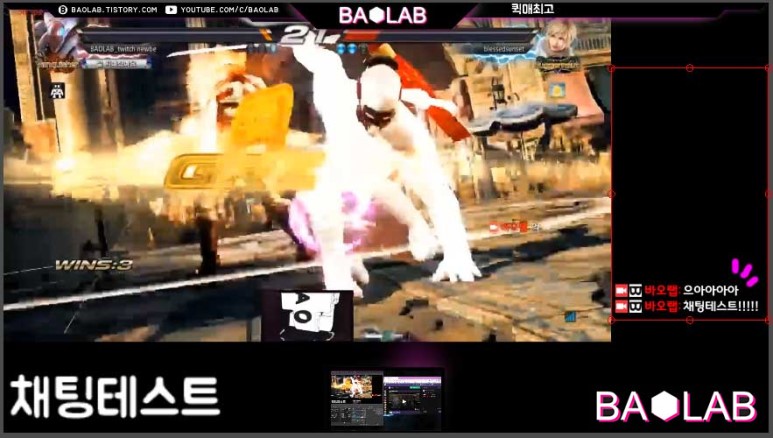
송출화면에서 저렇게 아이디와 채팅내용이 올라오는 저것!
저 채팅창을 넣는것을 해볼껀데요

시작해보겠습니다
시작하기에 앞서 트윕 twip 사이트에 로그인을 해주셔야되는데요
https://twip.kr/
사이트설명에또 뜨지만 트위치 스트리머를 위한 오버레이 도구라고 소개해주고있습니다
오버레이도구가 뭘까요?
종류가 여러가지 있는데요 앞서 보여드린 채팅창, 목표그래프, 방송 알림창 등
OBS상의 소스보다 좀더
트위치웹과 연동되는 추가적인 소스라고 생각하시면 편할꺼같아요
그중에서 오늘은 채팅창을 넣는것을 해볼껍니다
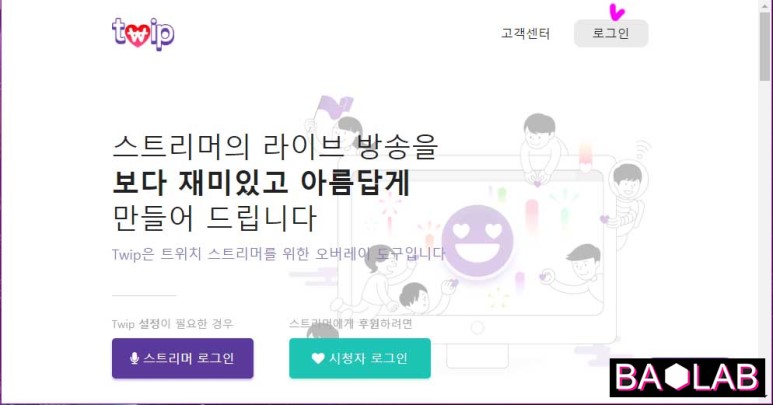
일단 첫화면에서 바로 스트리머 로그인을 해도되지만
우측상단 로그인으로 들어가볼께요
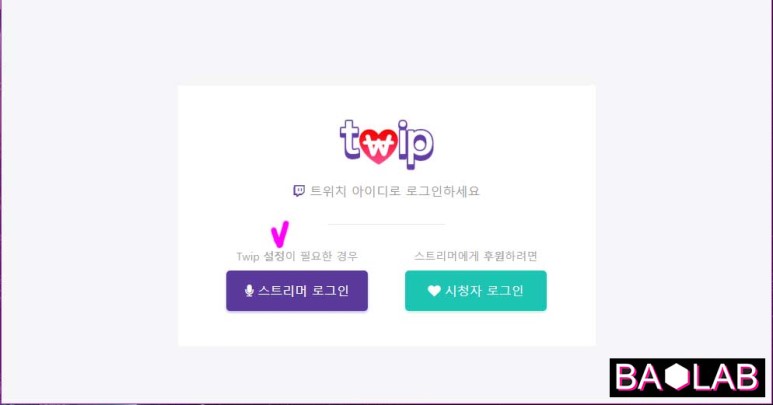
본인이 어차피 트위치아이디로 연동이되는것이라
회원가입을 따로할필요는 없구요 스트리머로써 들어가냐 시청자로써 들어가냐 그차이에요
채팅창 오버레이를 위해 스트리머 로그인!
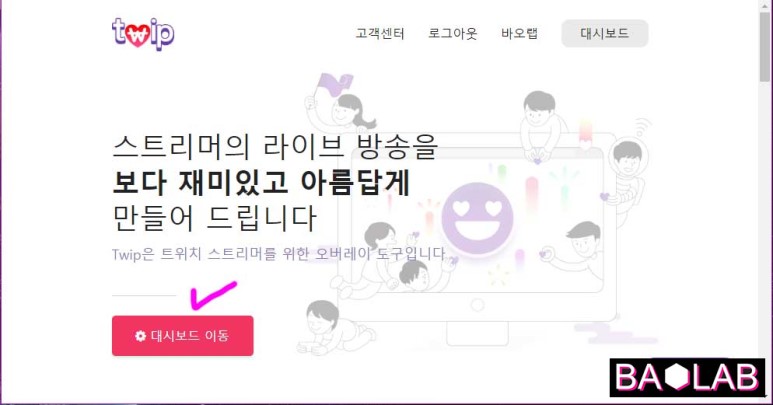
로그인이 된상태
대시보드로 들어갑시다!

공허함이 가득한 최근 대시보드 흑
방송을 맨날하는게 아니니 어쩔수 없지만서도..
일단 넘어갑시다 왼쪽메뉴중에
"Chat Box" 메뉴를 골라주세요!

-chat box 채팅박스 설정-
chat box는 말그대로 채팅창 오버레이도구를 설정 할수있는 곳인데요
봅시다
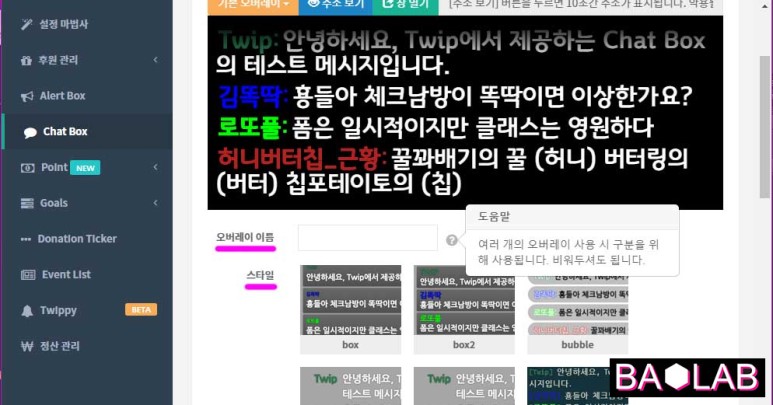
제일윗부분은
채팅창 설정상태 미리보기인데(별도움이안되는듯 그이유는 밑에서 서술)
오버레이: 이름을 정할수 있다고하는데 비워도된데요 저는 안적음
스타일 : 마음에드는 스타일을 정하시면됩니다

배경색상, 글자폰트, 글자색상,메세지표시 시간, 지연표시,아이콘숨기기등의 옵션이있습니다
옵션은 개인취향이지만
글자폰트와 크기 등을 많이 만지게될꺼에요 일단 더 밑으로 스크롤을 내려봅니다
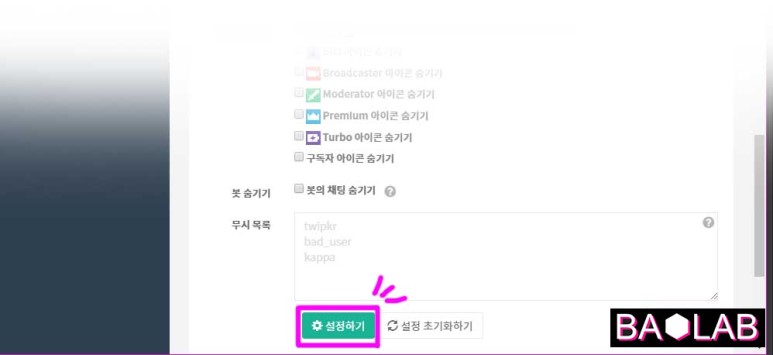
봇숨기기 설정체크도잇었네요
설정이 완료되면
맨밑에 "설정하기"버튼을 꼭눌러주세요 꼭!
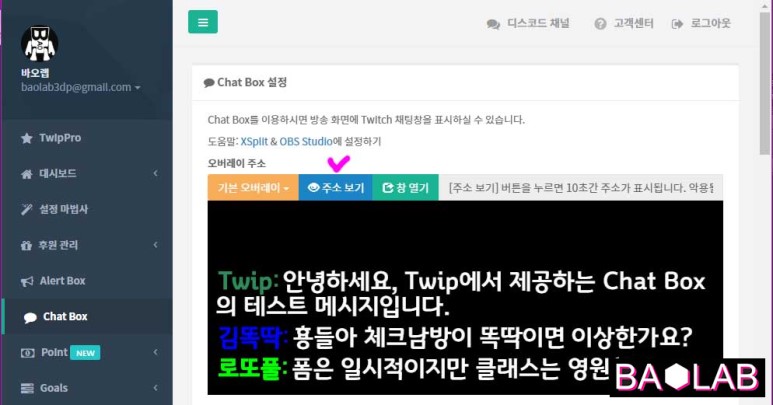
이제 다시 위로올라와서
"주소보기"버튼을 눌러주시면
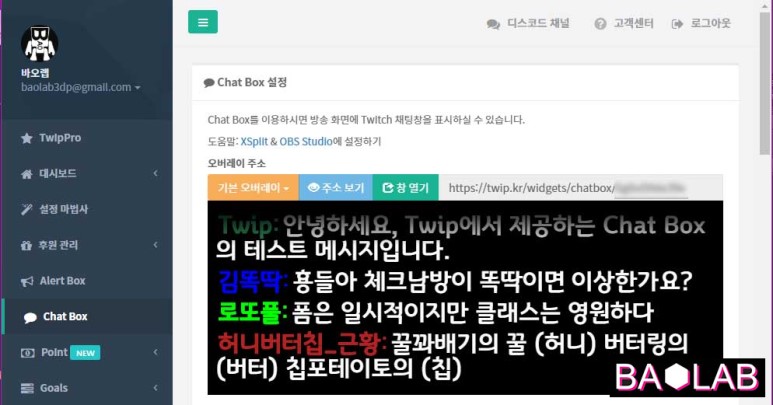
채팅창의 주소가 10초간 표시가됩니다
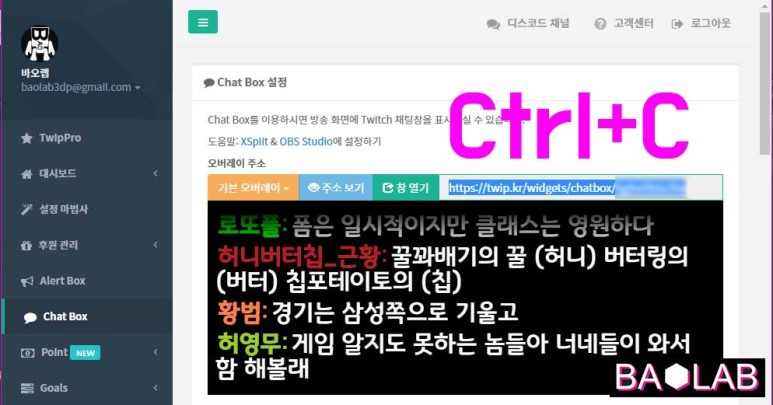
드래그를 쭉해서 채팅창주소를 복사해주세요
클릭드래그 후 Ctrl+C
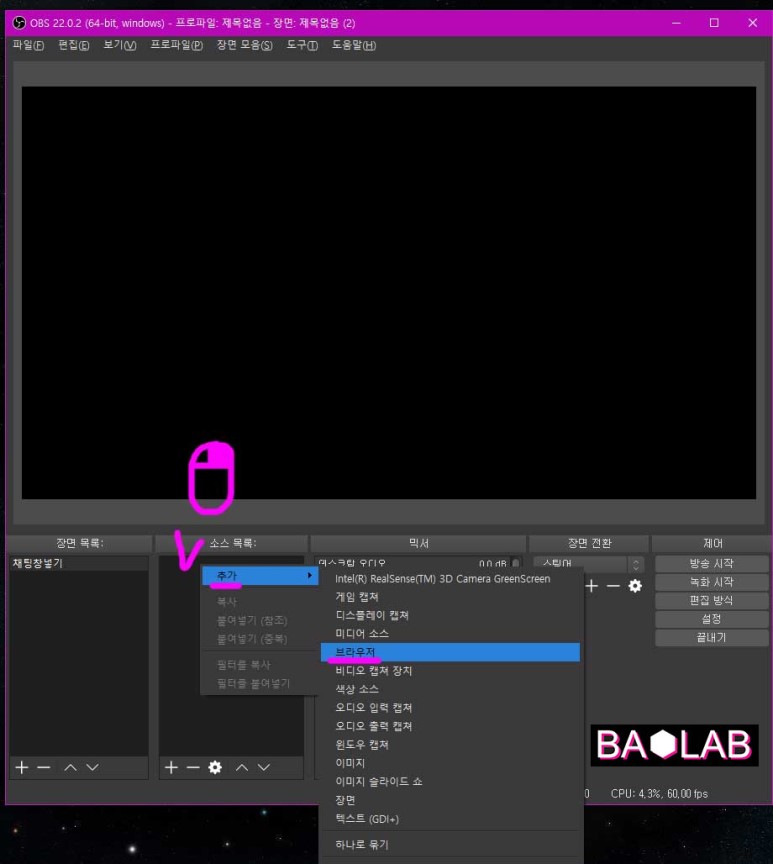
이제 OBS로 넘어와서 소스목록에서 우클릭
추가 > 브라우저 소스를 클릭해줍니다

아마 처음만드시니까 새로만들기체크상태로
소스의 이름을 정해주세요
저는 "송출화면채팅창"이라 명명
"확인"

브라우저소스창의 속성창이 뜹니다
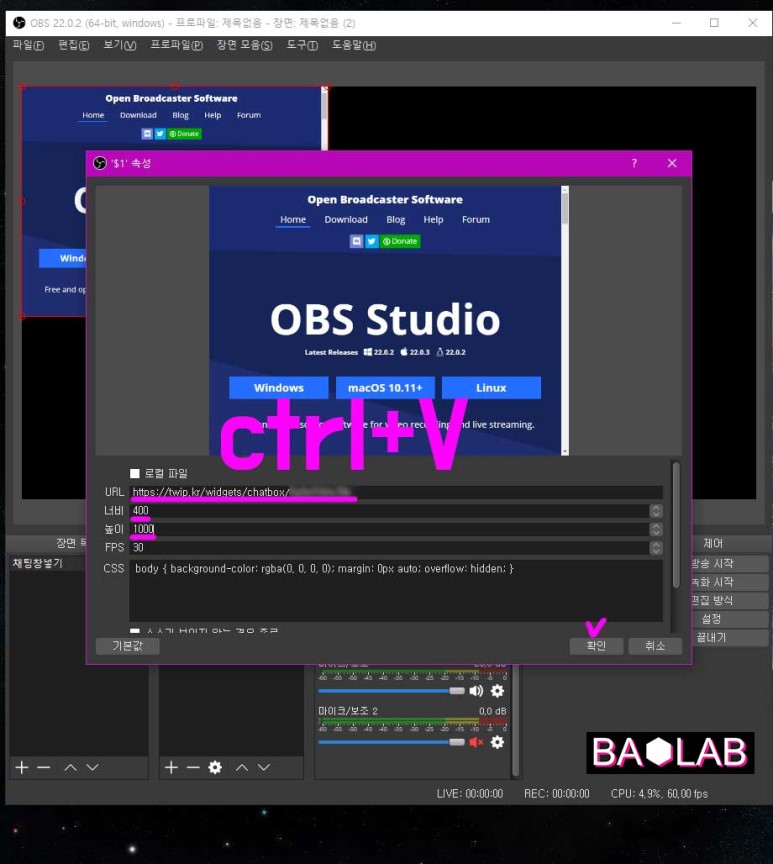
URL란에 채팅창주소가 복사된것을 붙여넣기로 넣어주세요 Ctrl+V
너비,높이를 임의로 적어주세요 나중에 게임화면의 레이아웃에따라 달라질수가있기 때문
저는 400에 1000으로 설정 그리고 확인을 눌러주시면
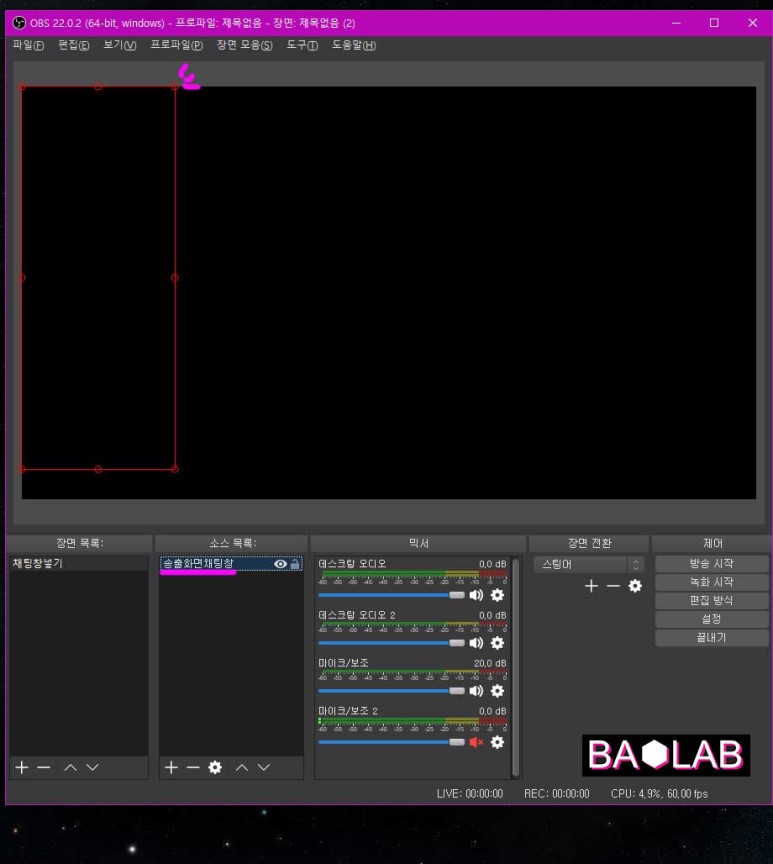
송출화면에 무언가 들어왔어요!
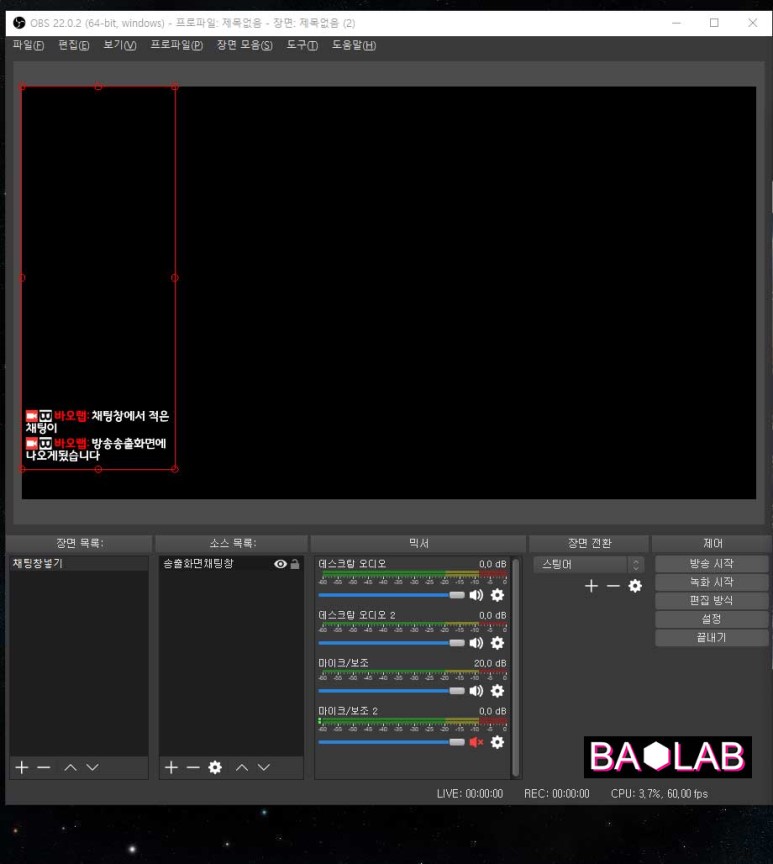
본인의 트위치 채팅창에서 채팅을쳐보면 정상적으로 나오는지 확인이 가능합니다

성공!!!
하지만
나중에 이 채팅창 밑에 게임화면이나 모니터화면을 소스로 넣어놓고 세팅하다보면
채팅창의 크기를 바꿔야할일이 자꾸 생길꺼에요
이때 주의해야할점
채팅창의 스타일과 글자크기 등 > twip사이트에서 chatbox설정에서 변경후 꼭 "설정저장"
송출화면내에 채팅창의범위 설정 > OBS studio에서 합니다 이때
twip사이트에서 설정변경을하고 설정저장을 꼭!하시고
OBS에서는
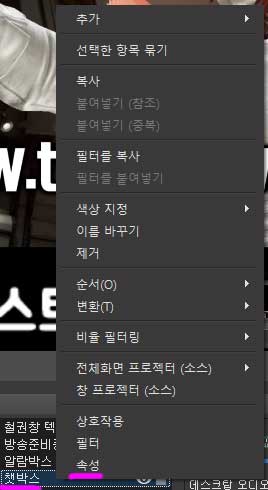
채팅창의 브라우저소스를 우클릭해서 속성창에 들어가줍니다
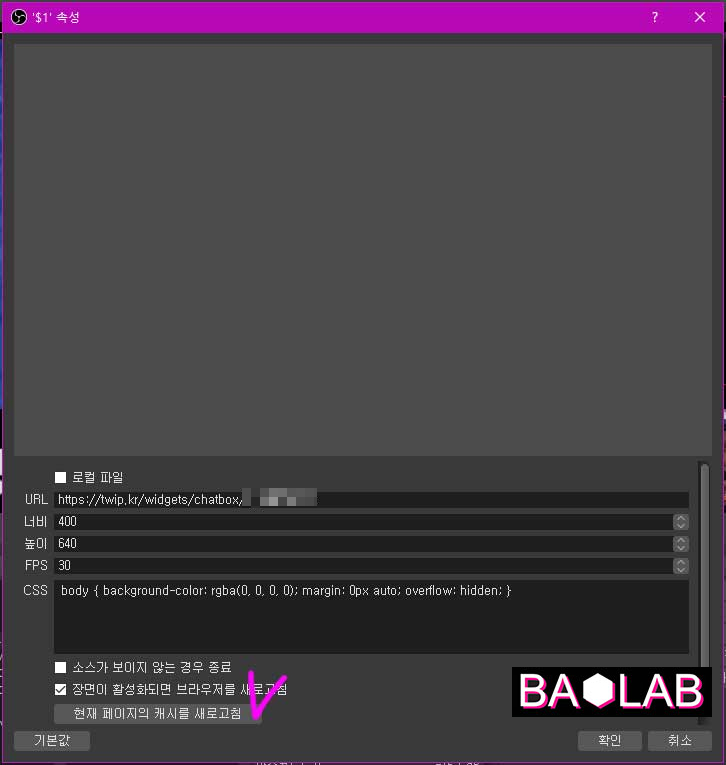
너비와 높이 를 변경해주시구요
twip설정된것을 제대로 보시려면
브라우져속성창에서 스크롤로 조금만 내려보시면
"현재 페이지의 캐시를 새로고침"버튼이 있는데 이버튼을 꼭한번 눌러주세요
그리고 "확인"
그래야 바로 바뀐 twip 설정대로 채팅창이 표시가 됩니다

호오 점점 넣을수 있는 소스들이 늘어나고 있군요
저도 계속 열심히 해보겠습니다 후후
'정보' 카테고리의 다른 글
| 트위치 방송화면 알람창 넣기(OBS studio & twip) (0) | 2020.09.14 |
|---|---|
| 트위치 게임화면 송출 하기 (OBS studio) (0) | 2020.09.08 |
| 트위치 도네이션(후원) 하기 feat.트윕(Twip) (0) | 2020.09.08 |




댓글